How to Install Python 3: A Comprehensive Guide for Beginners
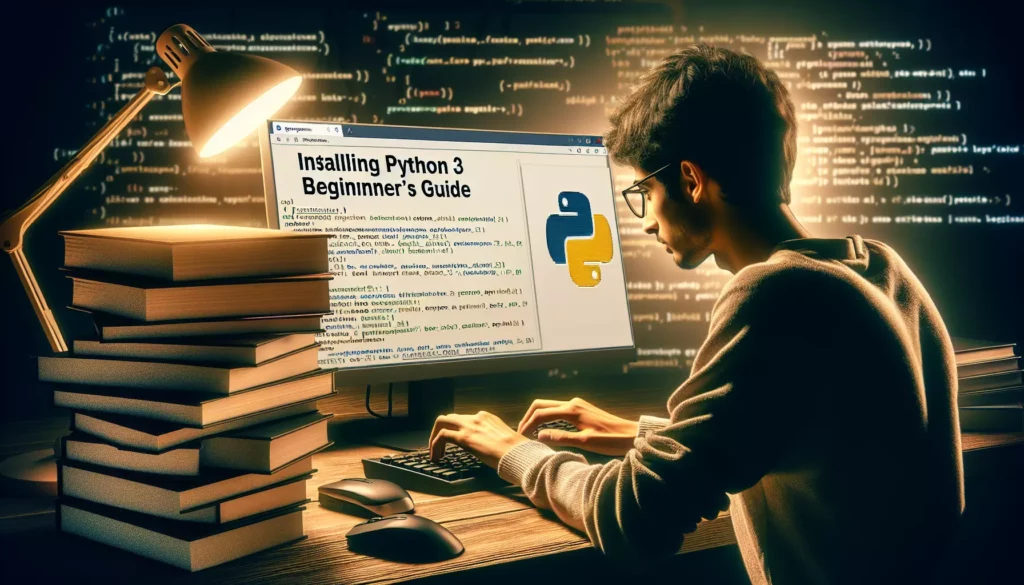
Python is one of the most popular programming languages in the world, known for its simplicity, versatility, and powerful capabilities. Whether you’re a beginner looking to start your coding journey or an experienced developer wanting to add Python to your skillset, installing Python 3 is your first step. In this comprehensive guide, we’ll walk you through the process of installing Python 3 on various operating systems, ensuring you’re ready to start coding in no time.
Table of Contents
- Why Choose Python?
- Python 2 vs. Python 3: Why Install Python 3?
- Installing Python 3 on Windows
- Installing Python 3 on macOS
- Installing Python 3 on Linux
- Verifying Your Python Installation
- Setting Up an Integrated Development Environment (IDE)
- Writing Your First Python Program
- Next Steps in Your Python Journey
- Troubleshooting Common Installation Issues
- Conclusion
Why Choose Python?
Before we dive into the installation process, let’s briefly discuss why Python is an excellent choice for both beginners and experienced programmers:
- Easy to Learn: Python’s syntax is clear and intuitive, making it an ideal language for beginners.
- Versatile: Python is used in web development, data science, artificial intelligence, scientific computing, and more.
- Large Community: A vast community of developers means abundant resources, libraries, and support.
- Career Opportunities: Python skills are in high demand across various industries.
- Powerful Libraries: Python boasts an extensive collection of libraries and frameworks that simplify complex tasks.
Python 2 vs. Python 3: Why Install Python 3?
Python 3 was released in 2008 as a major upgrade to the language, addressing and improving upon many aspects of Python 2. While Python 2 was widely used for many years, it reached its end of life on January 1, 2020. Here are some reasons why you should install Python 3:
- Active Development: Python 3 is the only version actively maintained and updated with new features.
- Better Unicode Support: Python 3 has improved handling of non-ASCII text.
- Cleaner Syntax: Many inconsistencies and outdated constructs from Python 2 have been removed.
- Future Compatibility: New libraries and frameworks are being developed for Python 3, ensuring long-term compatibility.
- Community Support: The Python community has largely migrated to Python 3, meaning better resources and support.
Installing Python 3 on Windows
Installing Python 3 on Windows is a straightforward process. Follow these steps:
- Visit the official Python website at https://www.python.org/downloads/.
- Click on the “Download Python 3.x.x” button (where x.x represents the latest version number).
- Once the installer is downloaded, run it.
- In the installer, make sure to check the box that says “Add Python 3.x to PATH” before clicking “Install Now”.
- Wait for the installation to complete.
Note: Adding Python to PATH allows you to run Python from the command prompt easily.
Using the Microsoft Store (Windows 10/11)
For Windows 10 and 11 users, there’s an alternative method:
- Open the Microsoft Store.
- Search for “Python”.
- Select the latest version of Python 3.
- Click “Get” or “Install”.
This method automatically handles PATH settings and updates.
Installing Python 3 on macOS
Many macOS versions come with Python pre-installed, but it’s usually an older version. To install the latest Python 3:
Method 1: Using the Official Installer
- Go to https://www.python.org/downloads/.
- Download the latest macOS installer.
- Run the installer package and follow the prompts.
Method 2: Using Homebrew (Recommended for developers)
Homebrew is a popular package manager for macOS. If you don’t have Homebrew installed, you can install it by following the instructions at https://brew.sh/.
- Open Terminal.
- Run the following command:
brew install python
This will install the latest version of Python 3.
Installing Python 3 on Linux
Most Linux distributions come with Python pre-installed. However, you might want to install the latest version. The process varies slightly depending on your distribution:
Ubuntu or Debian:
- Open Terminal.
- Update your package list:
sudo apt update - Install Python 3:
sudo apt install python3
Fedora:
- Open Terminal.
- Use DNF to install Python 3:
sudo dnf install python3
Arch Linux:
- Open Terminal.
- Use Pacman to install Python 3:
sudo pacman -S python
Verifying Your Python Installation
After installing Python, it’s important to verify that the installation was successful and that you can run Python from your command line or terminal.
- Open your command prompt (Windows) or terminal (macOS/Linux).
- Type the following command and press Enter:
python --version
You should see output similar to:
Python 3.x.xWhere x.x represents the version number you installed.
If you get an error or see a Python 2.x version, try using python3 instead:
python3 --versionIf this works, you may need to use python3 to run Python 3 on your system.
Setting Up an Integrated Development Environment (IDE)
While you can write Python code in any text editor, using an Integrated Development Environment (IDE) or a code editor with Python support can significantly enhance your coding experience. Here are some popular options:
1. PyCharm
PyCharm is a full-featured IDE specifically designed for Python development.
- Visit https://www.jetbrains.com/pycharm/download/
- Choose between the free Community Edition or the paid Professional Edition.
- Download and install following the prompts.
2. Visual Studio Code
VS Code is a lightweight, extensible code editor with excellent Python support through extensions.
- Download from https://code.visualstudio.com/
- Install the Python extension from the VS Code marketplace.
3. IDLE
IDLE is Python’s default IDE, which comes bundled with Python installations.
- It’s already installed if you’ve installed Python.
- You can launch it by typing
idlein your command prompt or terminal.
Writing Your First Python Program
Now that you have Python installed and potentially an IDE set up, let’s write a simple “Hello, World!” program to ensure everything is working correctly.
- Open your chosen IDE or text editor.
- Create a new file and save it with a .py extension (e.g.,
hello_world.py). - Type the following code:
print("Hello, World!") - Save the file.
- Run the program:
- In an IDE, use the built-in run feature.
- In a terminal or command prompt, navigate to the directory containing your file and type:
python hello_world.py
You should see the output:
Hello, World!Congratulations! You’ve just run your first Python program.
Next Steps in Your Python Journey
Now that you have Python installed and have run your first program, you’re ready to dive deeper into learning Python. Here are some suggestions for your next steps:
1. Learn Python Basics
- Study Python syntax, data types, and basic programming concepts.
- Practice writing simple programs to solidify your understanding.
2. Explore Python Libraries
- Familiarize yourself with Python’s standard library.
- Learn how to use pip (Python’s package installer) to install third-party libraries.
3. Work on Projects
- Start with small projects like a calculator or a simple game.
- Gradually move to more complex projects as you learn.
4. Join the Python Community
- Participate in Python forums and discussion groups.
- Contribute to open-source projects on platforms like GitHub.
5. Explore Specific Python Applications
- Web development with frameworks like Django or Flask.
- Data analysis and visualization with libraries like Pandas and Matplotlib.
- Machine learning with libraries like TensorFlow or PyTorch.
6. Practice Algorithmic Thinking
- Solve coding challenges on platforms like LeetCode or HackerRank.
- Study and implement common algorithms and data structures.
Troubleshooting Common Installation Issues
While installing Python is usually straightforward, you might encounter some issues. Here are solutions to common problems:
1. Python Not Recognized in Command Prompt (Windows)
If you get a “python is not recognized as an internal or external command” error:
- Ensure you checked “Add Python to PATH” during installation.
- If not, you can add Python to PATH manually:
- Search for “Environment Variables” in Windows search.
- Edit the PATH variable.
- Add the Python installation directory (e.g., C:\Python3x).
2. Multiple Python Versions (macOS/Linux)
If you have multiple Python versions installed:
- Use
python3instead ofpythonto ensure you’re using Python 3. - Consider using a version management tool like pyenv.
3. Permission Issues (macOS/Linux)
If you encounter permission errors during installation:
- Use
sudobefore installation commands. - Ensure you have the necessary permissions to install software on your system.
4. IDE Not Detecting Python
If your IDE can’t find your Python installation:
- Manually set the Python interpreter path in your IDE settings.
- Ensure your IDE is up to date.
Conclusion
Installing Python 3 is the first step in your exciting journey into the world of programming. With Python installed on your system, you’re now equipped to explore its vast capabilities, from web development to data science and beyond. Remember, learning to code is a continuous process, so don’t be afraid to experiment, make mistakes, and learn from them.
As you progress in your Python journey, you’ll discover the language’s power and versatility. Whether you’re automating tasks, analyzing data, or building web applications, Python provides the tools and flexibility to bring your ideas to life.
Keep practicing, stay curious, and don’t hesitate to seek help from the vibrant Python community when you need it. Happy coding!

